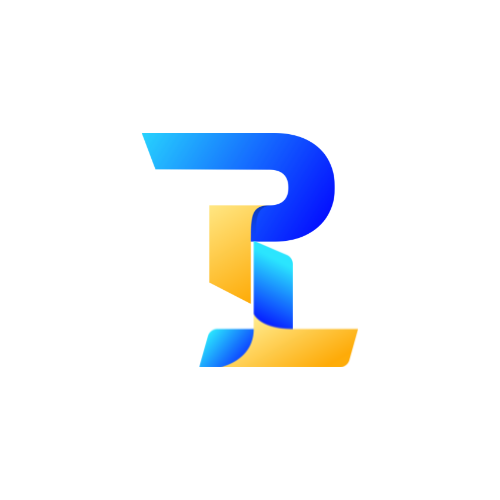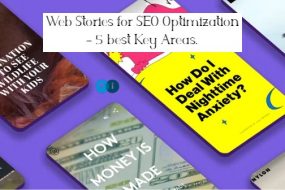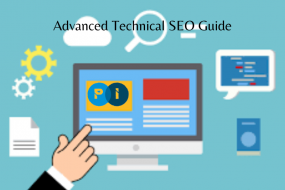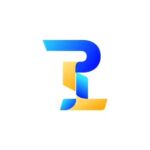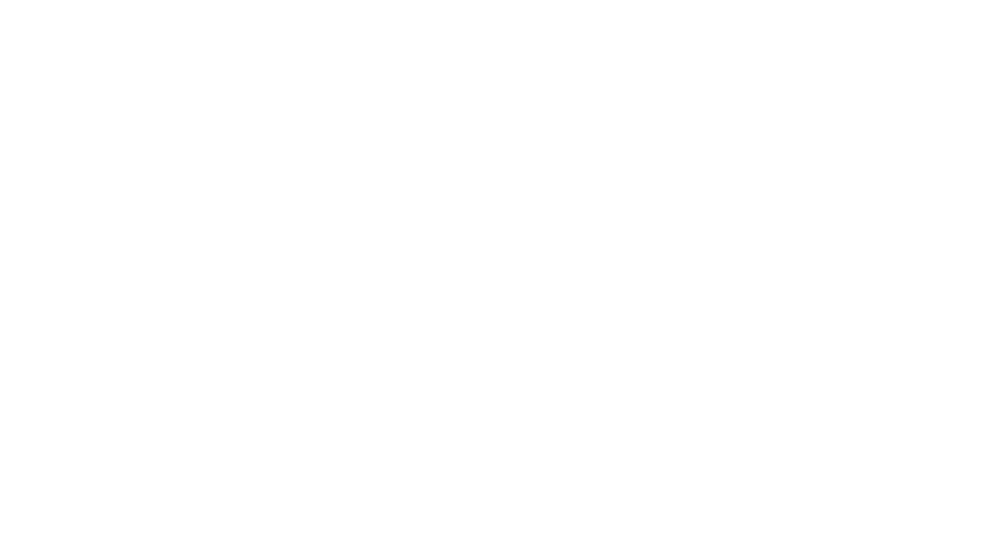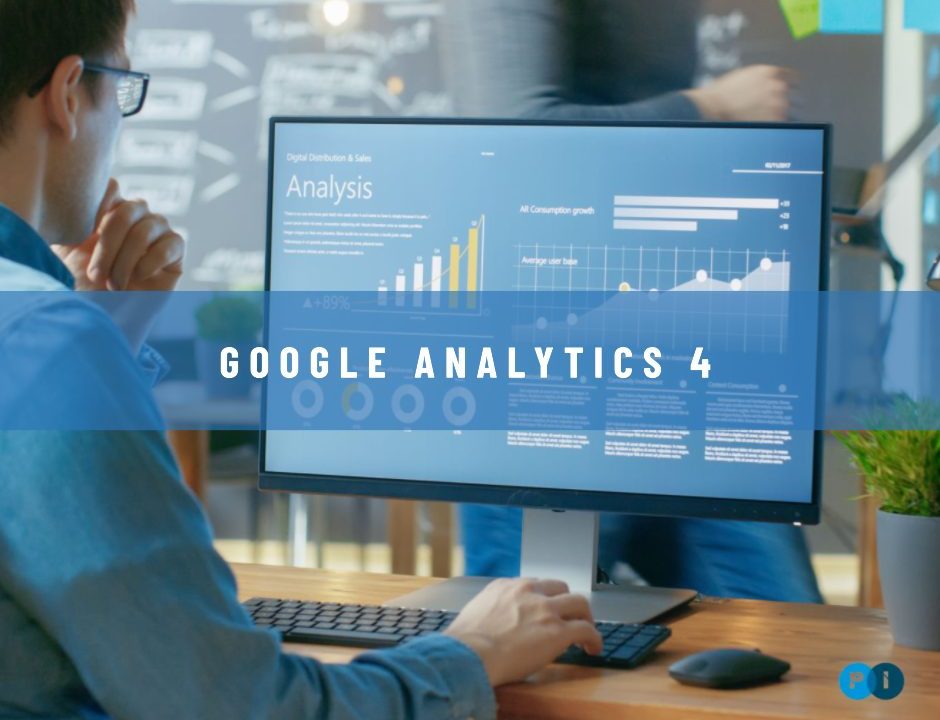
Google Analytics 4 (GA4) is the latest version of Google’s popular analytics platform. It offers a number of new features and improvements over the previous version, Universal Analytics.
One of the biggest changes in GA4 is the way data is collected and stored. In Universal Analytics, data was collected on a per-session basis. This meant that each time a user visited your website, a new session would be created and data would be collected for that session only.
In GA4, data is collected on a per-user basis. This means that data is collected for each individual user, regardless of how many times they visit your website. This change makes it easier to track users over time and see how they interact with your website.
Another big change in GA4 is the way reports are generated. In Universal Analytics, reports were based on data that had been collected over a period of time. This meant that it could take some time for data to be processed and reports to be generated.
In GA4, reports are generated in real time. This means that you can see how users are interacting with your website as they are doing it. This can help you to make quick decisions about your website and marketing campaigns.
Contents
Setting Up a Google Analytics 4 Account
To set up a Google Analytics 4 account, you will need to create a Google Analytics account if you do not already have one. Once you have created a Google Analytics account, you can create a GA4 property.
To create a GA4 property, follow these steps:
- Go to the Google Analytics website.
- Sign in to your Google Analytics account.
- Click the Admin tab.
- In the Property column, click Create Property.
- Select Web as the property type.
- Give your property a name.
- Select your industry category and business size.
- Select how you intend to use Google Analytics.
- Click Create.
Once you have created a GA4 property, you will need to add a tracking code to your website. The tracking code will collect data from your website and send it to Google Analytics.
To add a tracking code to your website, follow these steps:
- Go to the Google Analytics website.
- Sign in to your Google Analytics account.
- Click the Admin tab.
- In the Property column, select the property that you want to add the tracking code to.
- Click the Tracking Code tab.
- Copy the tracking code.
- Paste the tracking code into the header of your website.
Once you have added the tracking code to your website, Google Analytics will start collecting data from your website. You can then start using Google Analytics to track your website traffic and analyze your website data.
“Also Read: Web Stories for SEO“
Using Google Analytics 4:
Once you have set up a Google Analytics 4 account and added the tracking code to your website, you can start using Google Analytics to track your website traffic and analyze your website data.
To view your website data, go to the Reports tab in Google Analytics. You will see a number of pre-built reports that you can use to track your website traffic. You can also create custom reports to track specific data points.
Google Analytics also offers a number of features that you can use to analyze your website data. These features include:
- Audiences: This feature allows you to track your website visitors and identify different segments of your audience.
- Acquisition: This feature allows you to track how users find your website and how they interact with your website.
- Behavior: This feature allows you to track how users interact with your website content.
- Conversions: This feature allows you to track how users complete desired actions on your website.
You can use these features to track your website traffic and analyze your website data to improve your website and marketing campaigns.
“Also Read: Advanced Technical SEO Guide“
Conclusion:
Google Analytics 4 is a powerful tool that can help you to track your website traffic and analyze your website data. By using Google Analytics, you can improve your website and marketing campaigns to achieve your business goals.